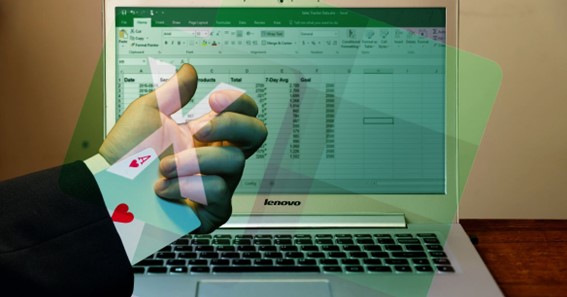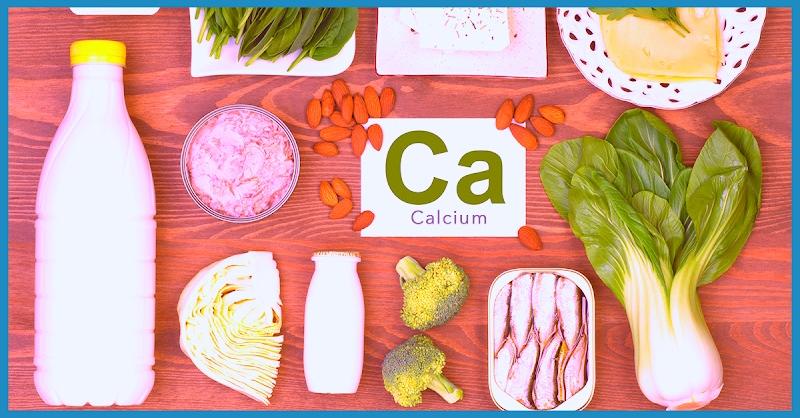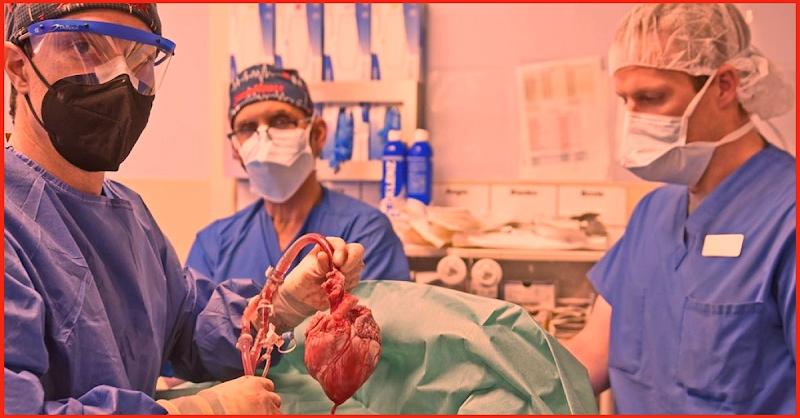The ability to effectively convert documents from one format to another is an essential part of many businesses’ operations. Excel to PDF conversion is one of the most common conversion tasks and learning how to do it quickly and accurately is key to success. In this post, we’ll provide you with the ultimate cheat sheet that will teach you how to convert your Excel documents to PDF like a pro.To convert PDF to Word document, you can use a PDF to Word converter tool, which is a software program that allows you to import a PDF file and save it as a Word document. We’ll show you the best methods for making sure that your documents are properly formatted and that all of the important information is preserved when the switch is made. We’ll also provide you with some useful tips for optimizing the conversion process and for making sure that your files are well-organized. With this guide, you’ll be able to confidently convert your Excel files to PDF in no time.
Click here – Top 4 benefits of highlighting bestsellers through QR code menu customization
- Learn the File Extensions
The first step in converting Excel to PDF is learning the file extensions. File extensions are the three-letter suffix that appears after the file name. The most common Excel file extension is .xlsx, which stands for Microsoft Excel Open XML. This type of file is used by the majority of Excel users and is supported by almost all versions of Excel. Other Excel file extensions include .xls for older versions of Excel, .csv for comma-separated files, and .ods for OpenOffice.org spreadsheets. Knowing the file extension is important because it tells the converter which type of file you are working with.
- Understand the Steps to Convert
Converting Excel to PDF is an easy task that can be done quickly and efficiently if you know the right steps to take. To get started, open the Excel file you would like to convert. Then, click “File” in the top menu bar and select “Save As”. Select “PDF” from the list of file types and then click “Save”. You will then be prompted to select a name for your newly converted PDF file. Once you have chosen a name, click “Save” again and the file will be converted to the PDF format. That’s it, you’re all done! With just a few clicks of the mouse, you have successfully converted an Excel file to PDF.
- Choose the Right Compression Settings
When converting Excel to PDF, choosing the right compression settings is key. Compression settings determine how much the PDF file size is reduced, as well as how much clarity is retained in the document. Lower compression settings will shrink the file size but maintain the quality of the document, while higher compression settings will reduce the file size significantly, but may also result in loss of quality. It all depends on your needs: if you want to preserve all details, use lower settings; if you want to reduce file size, use higher settings. In general, it’s best to experiment with different settings to find the right balance.
- Formatting Your Spreadsheet
Step 4 in converting an Excel spreadsheet to a PDF is formatting your spreadsheet. This can be done easily by customizing the look and feel of your spreadsheet cells. You can add color and borders, merge multiple cells, and adjust the fonts, sizes, and alignment of the text within each cell. You can also add images and charts to the spreadsheet to make it more engaging and useful. This step is important as it will help you create a document that looks professional and is easy to read. It will also ensure that you get the most out of your PDF.
Click here – 4 Tips To Invest In Liquid Funds
- Save and Share Your PDF File
Once you’ve completed your Excel document and you’re ready to share it as a PDF, it’s time to save and share your file. To save a PDF of your Excel document, select “File” in the top left then choose “Save As”. When the window pops up, select the “PDF” option from the “Save As Type” dropdown. Give your file a name, select a location, and click “Save”. To share your PDF, click “Share” in the top right corner of the window and select a platform to share your file on.
In conclusion, converting an Excel file to a PDF file is a great way to ensure that the data remains unchanged and secure. With the various methods outlined above, you can choose the one that best suits your needs without compromising the integrity of your documents. Whether you use the native Microsoft Office tools or a third-party application, you can be sure that you’ll have a PDF file that is ready to be shared and used.