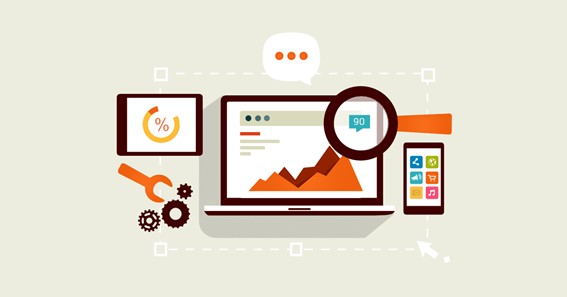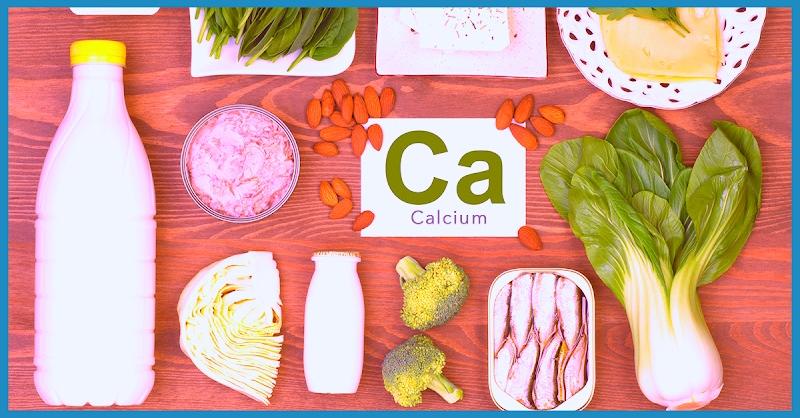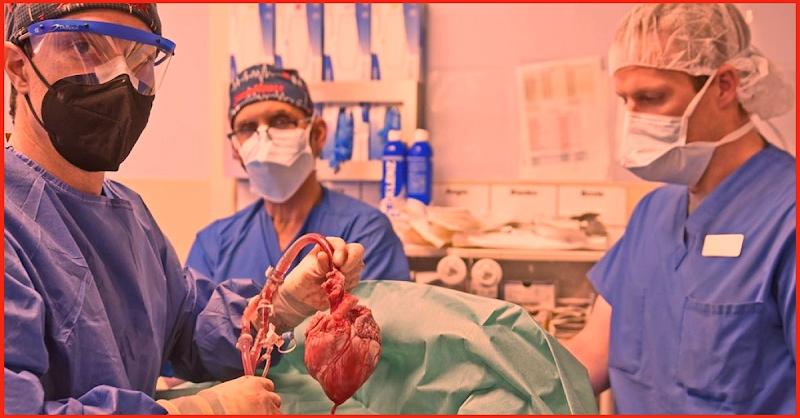There are various reasons to change your WordPress website’s domain name, from rebranding to buying a premium one.
Whatever the reason, you should make sure that all your SEO efforts are not lost.
With this in mind, this article will explain how to keep the SEO achievements of your previous domain name. But first, I’ll show you how to change your WordPress domain.
How to Change WordPress Domain
Image is taken from Unsplash.com.
Before starting, don’t forget to create a backup of your website in case of an error.
Once done, follow the steps below – they should be easy enough even for those without technical knowledge.
- Install a Duplicator Plugin and Create a Package
Start by selecting, installing, and activating one of the duplicator plugins. Then, head to the Duplicator section on your WordPress dashboard sidebar and select the Create New button on the right side.
Don’t change the default settings. Then press the Build button so the plugin can start building your package, which consists of two files: Installer and Archive. Download both files and remember where you save them.
Click here – What is the Best Hemp Products for Pets
- Create a New MySQL Database
The next step is to create a MySQL database for your new domain. To start, head over to your control panel and find the MySQL databases option. Go ahead and click on it, and you’ll be prompted to create a new database.
Now, add a new database user, then add the new user to the new database and give them all privileges.
- Upload and Archive Files to Your New Domain
Upload the Installer and Archive files to the root folder of your new domain name. The fastest way is to use the File Manager. You can find the icon on your control panel.
Make sure that you choose your new domain name as the Document Root option. Then go ahead and click the Upload button.
- Run the Duplicator Install Process
Open your web browser and type in newdomain.com/installer.php – with the newdomain.com being your new domain name – to run the Duplicator install process. Go ahead and enter the details for the database created before.
In the next step, specify your new domain name. The duplicator plugin should automatically detect the new domain, but if it doesn’t, make sure you enter the exact URL in the box.
The plugin will then update all your internal URLs and image links to reflect your new domain. Once everything is done, hit the Save Permalinks button to update your links.
Make sure your website is working correctly before publishing it.
How to Keep SEO Achievements When Changing Your Domain
Image is taken from Unsplash.com.
The steps above are necessary to move your WordPress website to a new domain name. But to keep your SEO achievements, you will have to take some extra steps:
- Create a Site Map for the New Domain
Your new website needs a sitemap to represent all of the pages in it. A sitemap is a file that Google uses to understand your website information. To create a sitemap in WordPress, you can use tools like Google XML Sitemaps Generator or XML Sitemaps Generator to assist you.
You’ll then need to verify ownership of the new domain so search engines can read your new sitemap information. To do this, go to Google Search Console.
Head to the Sitemaps sections and remove your old sitemaps. Then click the Add button, insert your new sitemap information, and hit Input. Once done, click Submit.
- Update Backlinks
When ranking websites, Google takes backlinks of each page into account. They are links from other websites towards yours, which provide search engines with a measure of trust.
So, you should contact the websites linked to you and ask them to update the backlinks to the new URL of your domain name.
If you have plenty of backlinks and don’t have a lot of free time, prioritize updating the backlinks coming from websites with a high level of authority.
A backlink that’s not updated will generate a 404 error code, and if it’s not fixed soon, it can cause your site rank to decline.
- Set Up 301 Redirects
You should set up 301 redirects to drive the traffic from your old domain to the new one. This is vital to maintain your search engine rankings and help Google understand that your website’s content has been permanently moved.
To do this, use WordPress plugins like All in One SEO or Redirection. This way, the new pages will be indexed instead of the old ones, transferring any popularity they’ve obtained.
- Inform Google on the New Domain
Going back to the Google Search Console, head to the Change of Address tool and add the new domain there to let Google know that your domain name has been changed. Afterward, Google will update your domain in their system and move everything from your old domain name.
Make sure that everything is moved correctly. All of your links should be resolved and show a 200 status code written next to them. Also, make sure that the redirects show the 301 code instead of the 302 code.
Conclusion
Changing your domain name is relatively common. Many users do it to achieve better rankings results or get a better name for their website. Let’s recap the steps to change your domain name:
- Install a duplicator plugin and create a package.
- Create a new MySQL database.
- Upload and archive files to your new domain.
- Run the duplicator install process.
If you want to keep the previous domain name’s SEO achievements, you will have to take some additional steps:
- Create a site map for the new domain.
- Update backlinks.
- Set up 301 redirects.
- Inform Google on the new domain.
Now all that’s left to do is choose a duplicator plugin and begin changing your WordPress website’s domain name.
If you are experiencing an error, contact your hosting provider’s customer support team.
Good luck!
Click here – The Importance of a North Carolina Contractors License